
Limited
Selecting or Creating Account Codes
This software has a Dual Account Coding System. All accounts have both a numeric account number and an alphabetical short code.
Account alphabetical codes are a maximum of eight characters long and the usual format is to combine the first few characters of the account holders last name and the first few characters of the account holders first name.
Example1: Account name 'Gerald Johnson' could have an alphabetical code 'johngera' or 'johnger2' if there were two 'Gerald Johnson' names in your account file.
Example2: Account name 'Joe Bloggs' could have an alphabetical code 'blogjoe' and 'blogjoe2' and 'blogjoe3' if there were three 'Joe Bloggs' names in your account file.
This eight character account code is displayed and printed on many reports and on the flight booking sheets and makes it easy to identify the student/pilot without requiring the full name from the account file. If you use the format above, most staff can identify the student/pilot simply from this code.
Debtors system alphabetical account codes are all in lowercase.
Creditors system alphabetical codes are all in UPPERCASE which makes it easy to identify which type of account you are dealing with.
You may input either the account number or the code when loading an existing account. Numbers are used more commonly when operating an Aero Club. It is generally easier to ask the account holder 'What is your membership number?' (account numbers double as membership numbers for clubs) rather than trying to find their name.
When you use a form asking for an account code or number you will find that the field name will highlight just like a website link when you enter the field...
The best method to find an account when you are looking for a name is to access the 'Code' field and type the first few letters of the surname. e.g. Looking for 'Gerald Johnson', then type 'john' and press the enter key. The selection list will open at the first 'john' match.
If you click the field name link, the account pick list will open...
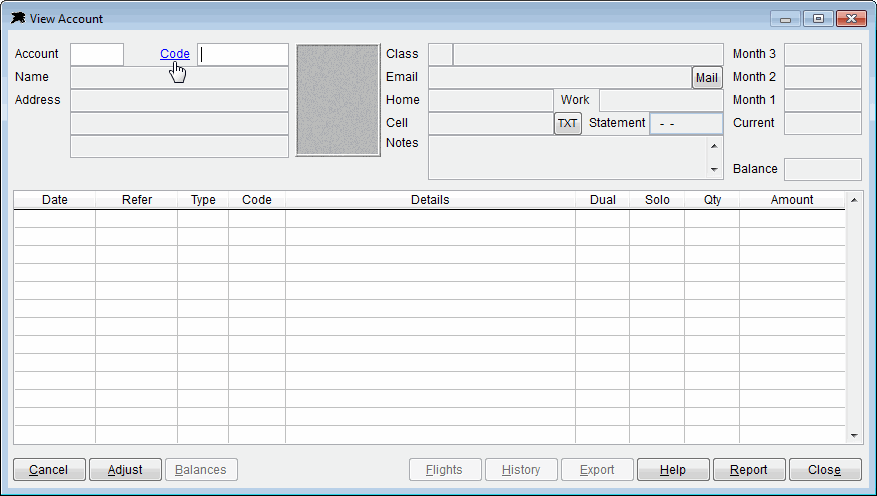
Click the 'Number' or 'Code' field name link to open the account selection list....
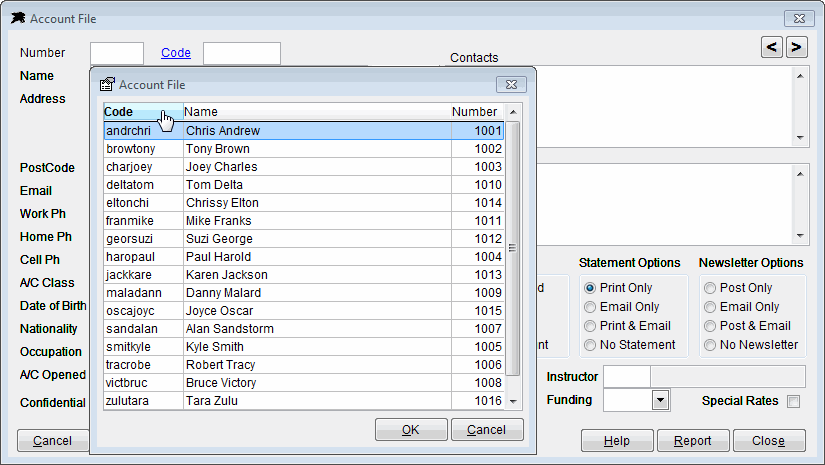
Note you may also press the F1 Function Key when in any 'Account Number' or 'Account Code' field to open the selection list.
The example above shows the account selection list sorted into 'Code' order because the Code heading was clicked. If you open the 'Number' list it will be sorted by account number.
TIP - Click the account selection list headings to change the sort order. This feature also works on many other listings. Simply click the required heading to re-sort the order. The selected heading will be displayed in Bold font to indicate the active ordering....
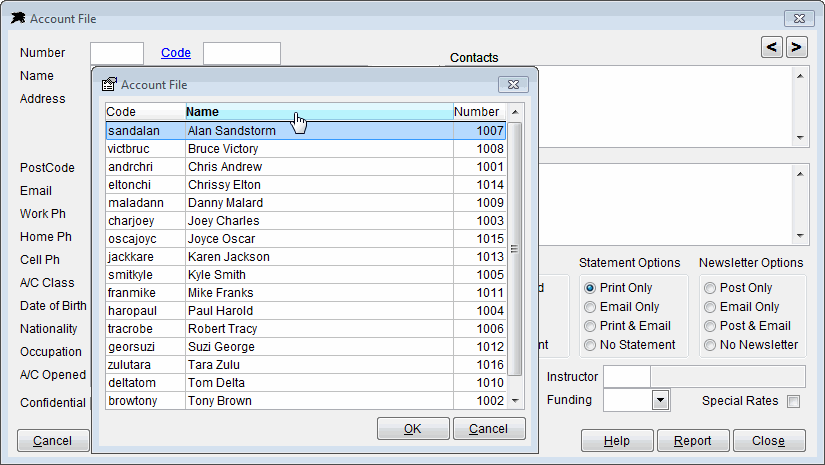
The example above shows that the Name heading was clicked. The selection list is now sorted by first name.