
Limited
Data File Backups
Select Backup To Off-Site Storage from the Update Menu or click the Backup button on the System Status screen to make protective copies of your system data files.
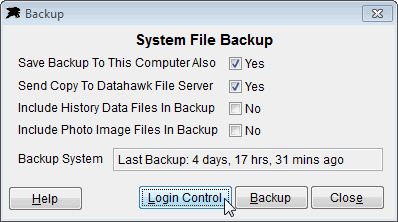
In most cases, you must have all other Datahawk users exit the system to allow a data backup to proceed. Click the Login Control button to access the User Control screen. If you have a problem with a locked workstation that you cannot free up and the backup system reports problems with accessing files, you can follow the prompts to perform a partial backup as a last resort. A partial backup is better than none at all. This can happen when users do not exit their Datahawk applications properly before shutting down or hibernating their workstations before going home.
Accounting and Flight Operations data is valuable to your organisation and over the years we have encountered many users that have lost their data due to computer failures, finger trouble and various disasters. Protection of your data is a top of the list item for us so we have built a multi-copy backup system to improve the Datahawk file security.
The default backup settings are displayed as per the example above. When the Backup button is clicked, the Datahawk system files containing all your accounts, transactions, flight operations information will be compressed and saved into a storage folder located on your main file server where the Datahawk system is installed. This is your 'Primary Backup Copy'.
The first ticked option 'Save Backup To This Computer Also' will create a duplicate copy of your data files and store it in a directory on your workstation local hard drive. This is your 'Secondary Backup Copy'. This secondary copy can be used to recover your data if your file server fails and all primary data (and primary backups) are lost for for any reason. (This is not uncommon. I know of many organisations that have lost important information when hard drives have failed without reliable backup copies on hand.)
As a third precaution, to increase the backup security and retention of your data, your software subscription includes protected off-site backup storage on our file servers for your Datahawk files. If the 'Send Copy To Datahawk File Server' remains ticked (which is highly recommended), the backup system will upload a 'Third Backup Copy' of your data to our off-site storage system which can be used to recover your entire Datahawk Software system if a major disaster destroys both your primary and secondary backups located on your premises.
If this backup function is run daily, then the risk of data loss is reduced to a comfortable level. Just remain aware that you would need to re-input all lost data since your last backup. Even if backing up on a daily basis, you could still lose an entire days work! - With this backup system, you may run another backup when ever you wish anytime during the day - You can never have too many backups..
You do not normally need to tick the 'Include History Data Files' because the systems we have in place automatically backup the history data when you run the end of month updates. Providing you are always sending a copy to the Datahawk File Server, then we can reconstruct your historical files if we need to rebuild your system due to a major loss of data.
You may tick the 'Include Photo Image Files' if you have a large number of ID photos in the system and wish to take a copy of those in case of a major data loss. Photos take up a large amount of space so you would not want to, or need to, back these up on a daily basis.