
Limited
Flight Booking Sheets
Select Booking Sheets from the Flightops Menu to access the aircraft and instructor booking sheet system.
The booking sheet system has recently been enhanced to include 'Room' bookings if desired. A new Room File has been added to allow you to create codes to reserve Briefing, Lecture or Classrooms. (Some clients have been using dummy aircraft registrations for rooms so we have produced an offical room booking addition that should be much clearer.)
The Datahawk Copilot system has an optional Flight Booking Sheet module that can be added and used to replace paper based booking sheets. The booking sheet software is integrated with the accounting system, pilot and aircraft files to make creation and tracking of flights very easy. The following image displays the layout and design of the bookings..
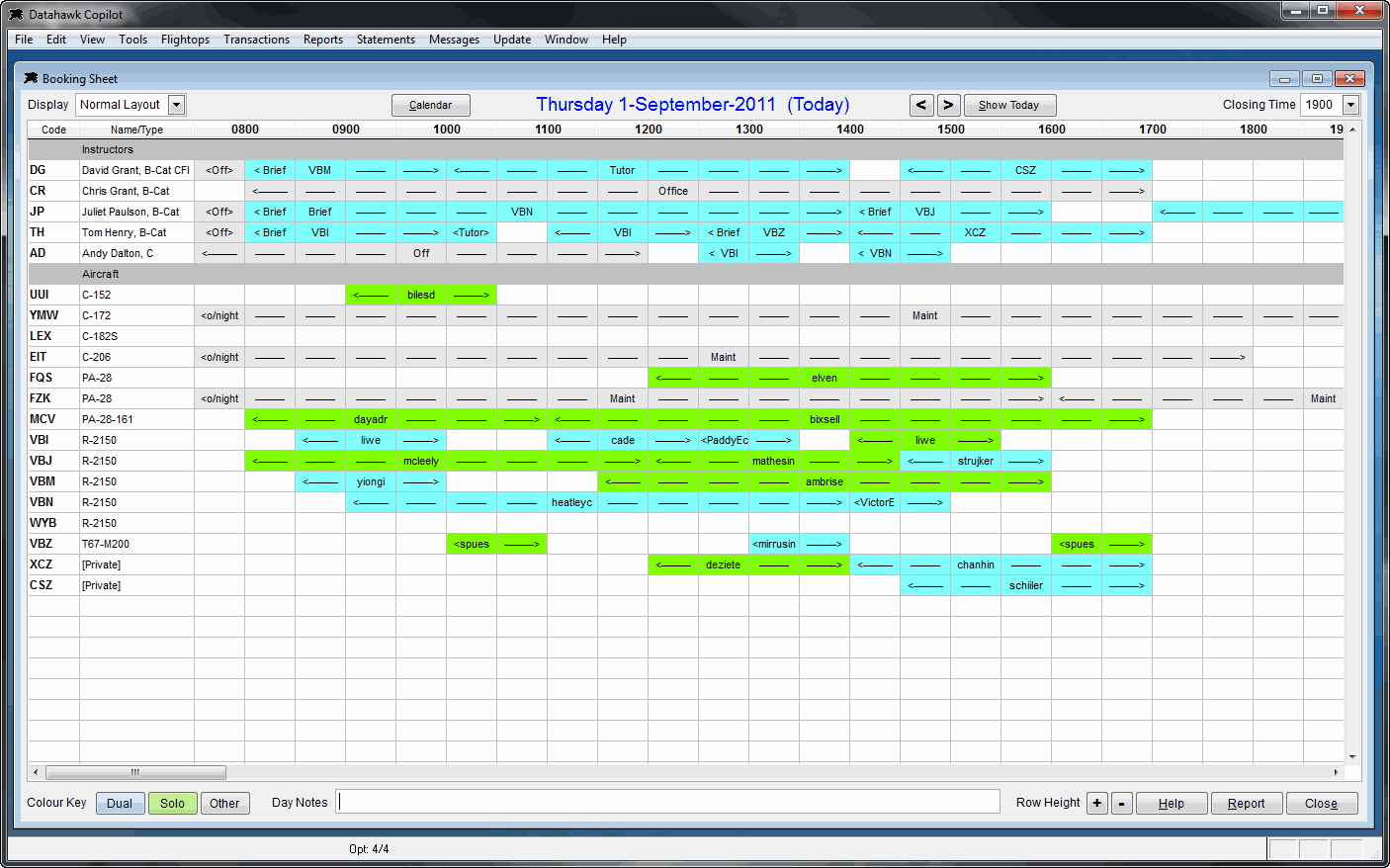
In the example above, the green bookings are solo or hire flights, blue are dual bookings and grey slots are for ground, maintenance, off duty type bookings. The colours can be changed if desired. The lower case codes displayed on the aircraft bookings are the account id codes. Instructors and pilots can identify the pilot name by reading these codes or the pilots full name can be displayed by double clicking the booking slot to open the editing window.
This option also comes with an internet service supplied by Datahawk that allows Online Viewing of Booking Sheets via our web servers to allow your pilots and staff to view up to date bookings from any web browser or smart phone. This service can be set up with or without password access if desired.
The Datahawk flight booking sheet system is controlled most effectively by simply Right Clicking your mouse button in the most appropriate grid cell or booking position. A popup menu will display the available options for that particular slot. (You may also 'double click' any slot to open the editing window)
If you right click any empty slot you will be able to create a new booking for that particular time. Tips - If you know that the booking will be for a dual flight, right click the Instructor slot and the software will pre-assemble a default dual booking for you. If you right click the aircraft slot, the software will assume that you want a solo booking. However, in all cases, you are able to change the details or type of flight directly on the editing screen.
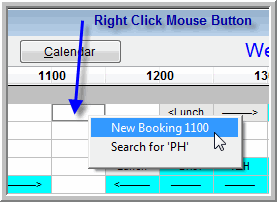
When you right click any existing booking, you will have several options available....
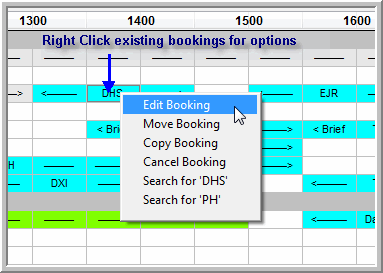
Move, Edit, Copy or Cancel Bookings - Simply place the mouse pointer on the booking required then right click and choose edit, move, copy or cancel from the menu options. To duplicate a booking, right click and choose 'Copy Booking' then simply change the date or time and save it. Here is a sample booking on the editing screen...

Note - The account number and account id code are not mandatory on all bookings. If the student or pilot has an account in your system then you must use their existing codes. However, for bookings that do not require an account such as Meetings and Tutor slots, you should input the reason for the booking into the 'Booking Name' field and leave the account codes blank. When booking introductory flights or flights for visiting pilots, simply type their name into the 'Booking Name' field. The first eight or so characters of their name will show on the aircraft slot instead of an account id code.
Adding Instructors - To insert instructors that are not already shown on the selected booking sheet, create a dual, lunch or off-duty booking by right clicking the grey Instructors heading line. If you right click (for example) the 1200 column, the software will pre-assemble a 'Lunch' booking for 1200 hours. Instructors must have at least one booking for them to display at the top of the sheet. Simply add 'Lunch' or 'Off' (see below) bookings to insert duty instructors onto the daily booking sheets. You can also use the 'Leave' or 'Away' booking type to block out instructors that are not available during the day....

Cancel Bookings - To cancel any booking, right click it and choose the Cancel option from the menu or click the Cancel button on an already displayed booking, then select a reason for the cancellation. Note: Cancelled bookings are not deleted - They are stored along with the reason for cancellation for monitoring booking activity.
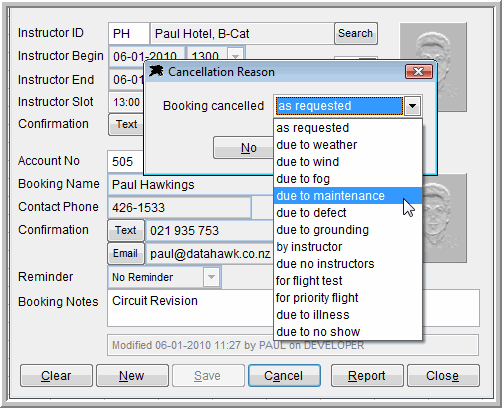
Search Options - To show all bookings for a student (or instructor, or aircraft), right click the booking and select a Search option from the menu or click the Search buttons located on the booking edit screen.
Booking Types - For dual check rides or circuit checks, use the Booking type 'Check' from the available type list - this option allows you to set a partial dual time for the instructor for the check flight ride. There are booking types for 'Maint' (Maintenance) or 'Ground' (Grounded) to block out aircraft for no-fly cases.
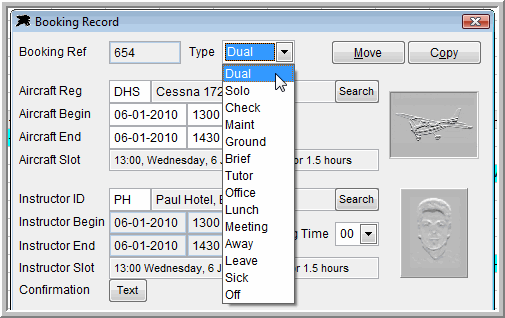
Briefing Time - You may set an optional briefing time of 30,60 or 90 minutes to be added to any dual flight booked. This function allows you to book the instructor with the normal dual flight but the result leaves the aircraft available for use during the pre-brief time. i.e. Instructor in the following example is booked for 2 hours but the aircraft is only booked for 1.5 hours. Choose '00' minutes to exclude or remove a pre-flight Brief from a flight.
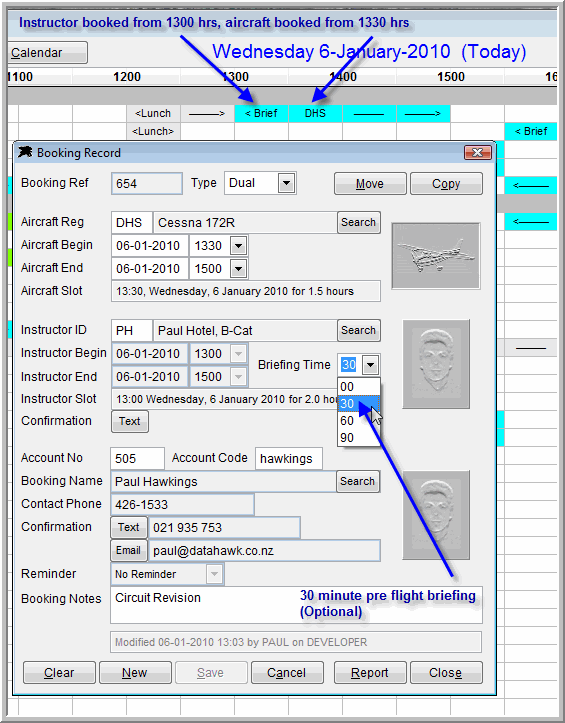
To view, edit or cancel a 'booking number' directly (for example, when a student quotes a 'Booking Number' on the phone), right click or double click any booking slot then click the 'Clear' button to enable direct input of a particular booking number. (Useful where pilots quote a booking reference number)
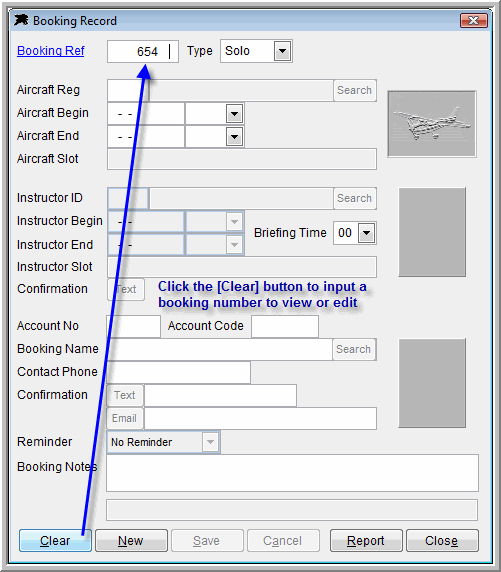
Adding or Removing Aircraft - To add or remove aircraft from the booking sheet, close the booking sheet then edit the Aircraft File (File -> Aircraft File) and tick or un-tick the 'Booking Sheet' box and save. When you open the booking sheet again, the edited aircraft will have been added or removed. See below to insert 'Private' bookings.
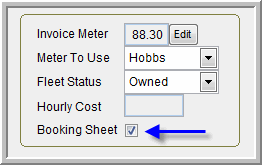
Private Aircraft Dual Flights - To add a temporary dual booking for a non-fleet aircraft (e.g. where a private owner needs an instructor but wants to use their own aircraft) you can do this by simply typing the aircraft registration into the Aircraft Reg field. The software will ask you to confirm that you want to add a 'Private' booking and will allow you to continue. When saved, the new registration will show up at the bottom of the booking sheet with '[Private]' as the aircraft type.
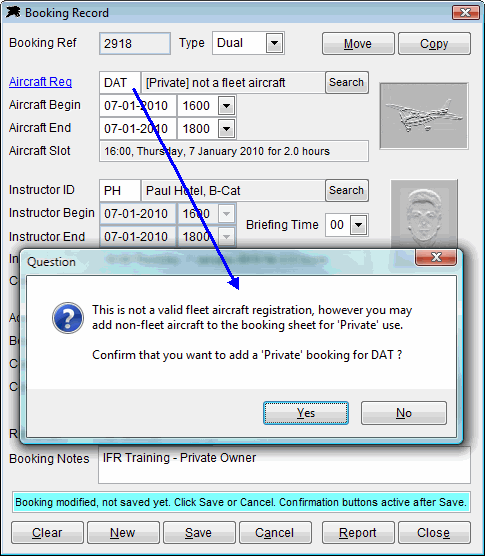
Off Duty Bookings - There are various booking options for the instructors such as Brief, Tutor, Meeting, Lunch, Away, Leave, Sick and Off. 'Off' is designed as a 30 min 'stop marker' booking to indicate when an instructor is off duty. e.g. If an instructor is off duty at 1700, just create an 'Off' booking in that slot.
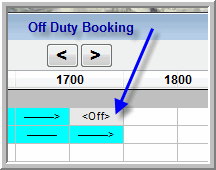
Monitor Size - A wide screen style monitor will help you with bookings as it will give you more screen width to display the booking sheet columns.
Window Size - You can set up and keep your individual login booking screen size by simply dragging the window size then clicking the 'Close' button. The booking sheet window will keep your size and position settings.
Row Height - You may also change the height of the rows to suit by clicking the +/- buttons located near the lower right corner of the window.
Closing Time - If you dont need to see booking columns later than (say) 1800 or 1900 hours, simply choose your 'Closing Time' from the list.
You are still able to scroll to the right to view/edit night flight bookings if required.
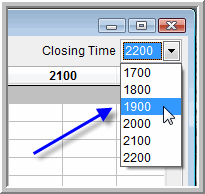
Please Contact Us if you require more information.