
Limited
Datahawk Software Updates
After start up and login the software automatically checks the Datahawk web servers for any new program or data file updates. If there are updates ready for download, you will be presented with a message similar to this....
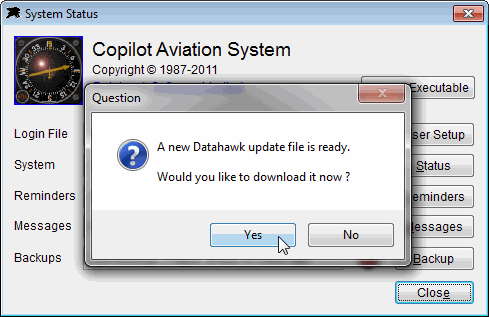
It is quite safe to download the updates while other users are logged into Copilot. The initial downloads are just stored ready for installation. After the download has been completed you will be asked if you wish to install the update now...
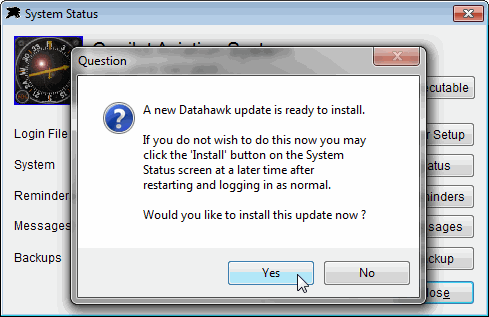
Note: You should try to install updates as soon as you receive them to ensure your system is completely up to date.
When you begin any update installation you will be presented with the User Control Window which will display any other users currently logged into the network...
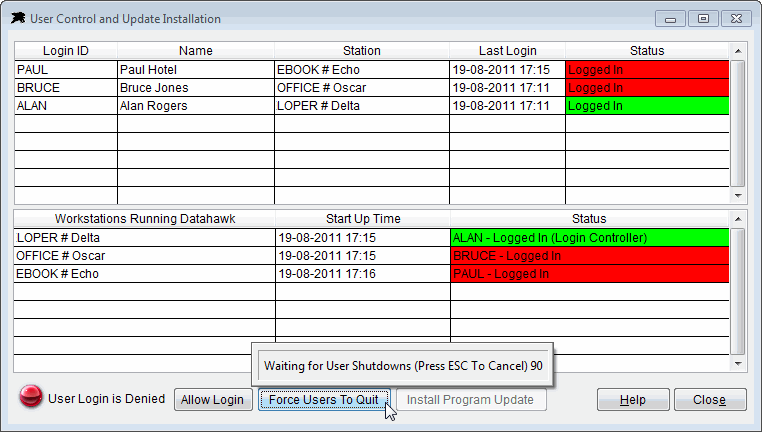
Note: It will take approximately 10 seconds for other users to appear on this screen after you first open it.
You may use the 'Force Users To Quit' button on this form to automatically close copies of the Datahawk systems running on other workstations if required. This button will display a message on other workstations that the Datahawk system is being closed down and it will give users approximately 90 seconds to save their work and exit.
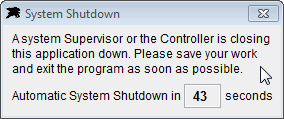
If a user is not at their desk, the system will automatically close their Datahawk applications if it is able to do so. In some situations, this automatic shutdown option may not be able to close a workstation if it has had an abnormal logout or a power failure. In these cases, you may have to visit the workstation to manually shut it down, or restart the PC to clear the file locks.
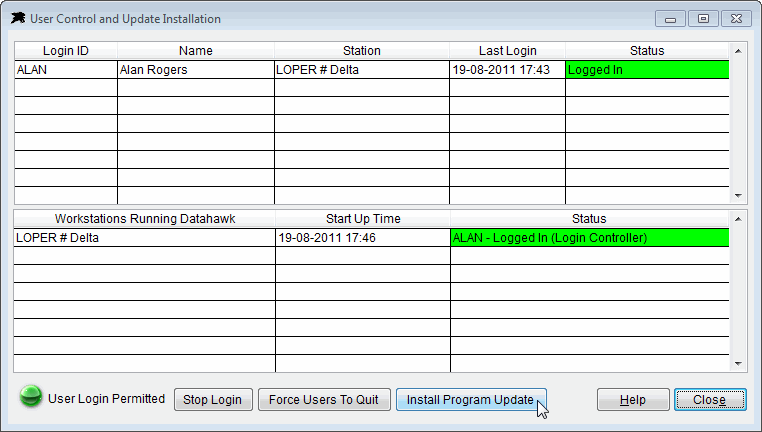
Your login will show as green coloured items in both windows above. Once all other red highlighted users have quit, you can either install the updates or perform a data backup.
Click the large 'Install Program Update' button when all other users have quit their copies of Datahawk systems.
Your Datahawk system will then automatically close down to install the new software. If all goes well, you will see the following message when the update procedure is finished...
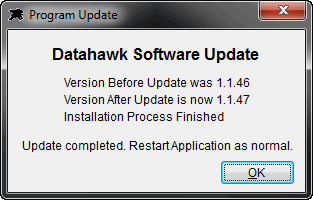
Just restart your Datahawk system as normal.
Network Installation Problems
If the update does not install properly you will receive the following messages...
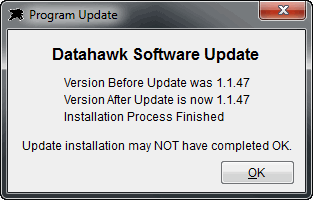
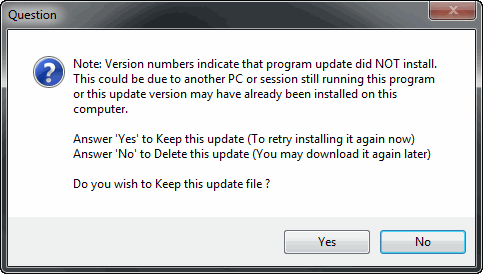
Just answer Yes or No the prompt. It does not really matter which answer you choose because the system will keep prompting you to install the update until it is successful.
The usual reason for these messages is that the network server has 'inactive workstation' connections that are stopping the installation of the new programs...
Inactive frozen network connections will occur where workstations, particularly notebooks, have been logged into the Datahawk system but have not logged out properly. This can happen when a workstation goes to 'sleep', goes into hibernation or is turned off or disconnected from the network while the Datahawk Copilot system is still open and loaded. The update installation problem occurs because your main file server keeps inactive workstation files open until the disconnected workstations are either reconnected again properly or the main file server is rebooted to make it close all inactive connections.
If your updates do not install properly you will need to:
(a) Check for other workstations or laptops that are 'sleeping' that have the Datahawk system open or start up other workstations and notebook computers, log into the Datahawk system then log them out cleanly to 'tell' the server to close any open files for those users.... or.....
(b) Close all network workstations down and reboot your main file server to clear all inactive connections. After the main file server has been restarted, start one other workstation only and try installing the updates again.