
Limited
User Control System
Before executing any data file backups, end of month updates or software update installations, ALL other Datahawk system users must exit their copies of the application to allow these procedures to be run without interruption and to release all shared file locks. The software has a 'User Control' panel to allow a manager to force all other users to exit the software when required.
This panel will appear automatically when you want to install a program update or perform a data file backup.
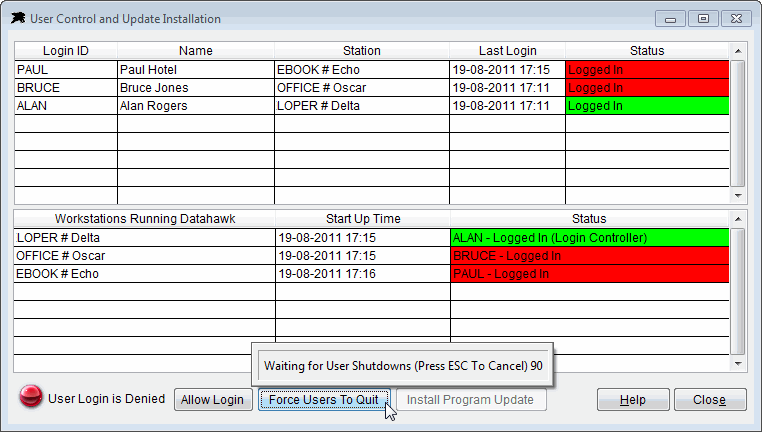
When this window is opened, it will take approximately 10 seconds for other users to appear on this list because other workstations must report their status when requested by this system.
You can click the 'Force Users To Quit' button on this form to automatically close copies of Datahawk systems running on other workstations if required. This button will display a message on those workstations that the Datahawk system is being closed down and it will give users approximately 90 seconds to save their work and exit.
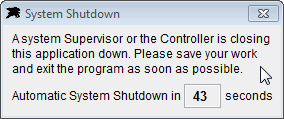
If a user is not at their desk, the system will automatically close their Datahawk applications if it is able to do so. In some situations, this automatic shutdown option may not be able to close a workstation if it has had an abnormal logout or a power failure. In these cases, you may have to visit the workstation to manually shut it down.
If a workstation is turned off but the login screen still reports it with an active login, then it is possible that the workstation may have suffered a power failure while the Datahawk system was loaded or, that the PC was powered off abnormally, or put into hibernation with the Datahawk system running.
To clear a workstation lock in these situations, try rebooting the workstation and then log into the network normally. This will normally clear any existing file locks. Please instruct your staff to always exit Datahawk systems before closing down or hibernating their workstations to prevent locked network files blocking your backup or update procedures.
Your login will show as green coloured items in both sections of the User Control window. Once all other red highlighted users have quit, you can perform your backup or update.
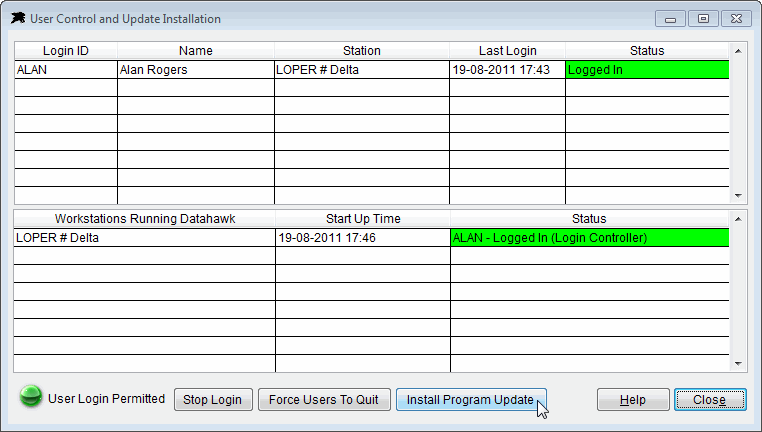
NOTE: The 'Stop Login' button prevents other users from restarting Datahawk applications while it is active. If you cancel a 'Force Users To Quit' task before it finishes, this button may need to be clicked to 'Allow Login' again. The software will prompt you to do this if you attempt to close this window with the Stop Login active.
Caution ! - If you leave the 'Stop Login' active and exit Datahawk, then only your login code, or the Datahawk System Controller login, can unlock the program for other users to access it.