
Limited
Datahawk Speak
This is a utility program that was designed for reading messages out loud through computer speakers. We use it regularly to proof read composed email messages, letters or parts of web pages. It will read any text typed into or pasted from the Windows clipboard into the main window.
This software is available free for personal use only. If you wish to use this software for any other purpose, please Contact Us.
You can view or print the end user licence details for this software on the Licence Agreement page.
System Requirements
You will require Windows XP, Windows Vista, Windows 7 or Windows 10 operating systems to run this software.
This software also requires that your copy of Windows has the 'SpVoice Interface' functions installed. We do not supply or support these functions. You may search the internet with the keyword 'SpVoice' for technical information.
In most cases, your computer should already have these speech features included if you have an up to date Windows XP, Windows Vista or Windows 7 operating system. The voice that you hear will be the default Windows 'Text To Speech' setting in your Windows Control Panel. In most cases you will hear either the 'Microsoft Sam' or 'Microsoft Anna' voice. You can examine your voice settings by going to the control panel 'Speech' options. Please Note - We do not supply alternative voice options. Our software connects to your built in Windows voice functions.
Download and Installation
Download - Click here to download the installation file.
Installation - Please view the Installation Instructions page if you need assistance.
Operation Manual
After installing the software simply start the program using the desktop icon that will appear during installation. You will see the following window. You can move and resize the window as desired...
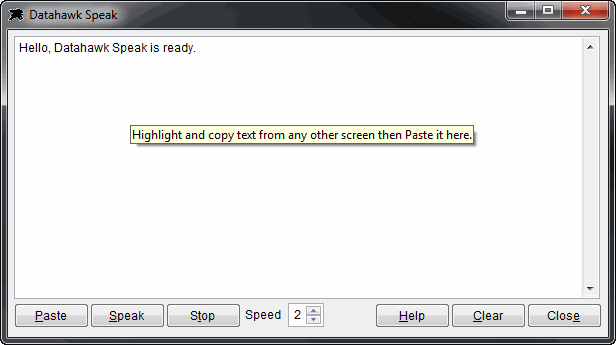
For experienced windows users, simply highlight any text in any other window, copy it, click the 'Paste' button, then click 'Speak'. You may also right click the Datahawk Speak text area and choose Paste from the pop up menu if preferred.
If you wish to change the speed of the words spoken, set the 'Speed' option before clicking 'Speak'. You may click 'Stop' then change the speed and click 'Speak' again to restart if required. (The speed cannot be changed during read back because the program places the speech job into a background task to allow you to continue to use other programs while the text is being spoken. You have to set the speed before these tasks begin.)
The following steps are for those that are new to Windows or unsure about using Windows highlight, copy or paste functions...
Important - If you have just typed up a new document or email message and you want to copy and paste the text, ensure that you have saved the message or document before proceeding. It is relatively easy to delete highlighted text if the wrong keys or procedures are used when manipulating blocks of information.
Step 1 - You can 'highlight text' several ways but the easiest method I find is to place your mouse cursor at the start of the first word you want to copy, hold down the left button of your mouse and drag the cursor to the end of the last word you wish to copy. Now release the left mouse button. All the text between the first and last words should now have a coloured background, usually blue.
Step 2 - You can now 'copy' this text to the Windows clipboard. The clipboard is an invisible place where text and images can be stored for use by other programs while your computer is running. To copy all the highlighted text, hold down a 'CTRL' key and press the letter 'C' key. You will not see anything happen on the screen when you do this because everything is invisible at this stage. Continue to the next step.
Step 3 - Now click the 'Paste' button on the Datahawk Speak window. The text that you highlighted in step 1 should appear here. Now click the 'Speak' button to read it out loud. (You will need your speakers turned on and the volume turned up to hear it.)
* Windows is a registered trademark of Microsoft Corporation in the United States and other countries.