
Limited
How To Restore Copilot Backup Data
This page lists the emergency procedures required to restore Copilot Flight School data from various data backup locations.
Contact us (if possible) for assistance before proceeding and we can advise the best solution to use.
The Copilot backup system usually creates three copies of backup data every time it is run. If a backup is not manually run during the day, and a network workstation is left running at night with Copilot loaded, the software will automatically backup the data at approximately 2100 hours each night.
The three separate copies of the backup data are to protect you from various disaster events that can happen where total loss of stored information can occur.
To restore a backup, you will need to choose from one of the procedures detailed here. They are listed in order of preference and you should try to use one of the 'Primary Restore' procedures if possible. The other options should only be used if you have lost your primary backup data files. (e.g. If your File Server hard drive failed completely and is unreadable) or if you are an experienced IT person that can locate and handle the restore of files manually (refer to the final method for manual backup recovery).
If your Datahawk Copilot system does not start up at all, you may have damaged program files also. In this case you will need assistance from us to rebuild your main program before restoring data files.
Primary Restore Option 1 (History Data Does Not Need To Be Restored)
If your Copilot system is operational and you are still able to access the Tools menu, then choose the Backups function from that menu. Click on the 'Backup ID' field heading to display all available backups that can be restored...
Note: If you have suffered a serious loss of data such as the file server hard drive failing, and/or you have been forced into installing a new blank copy of the Copilot system, you may not have any backup files showing on the Backups screen as available to restore or the required backup files may be missing. In this case, you need to locate valid copies of your backup files from other locations as explained in this document. Any valid backup files that you can locate should be copied into the Copilot\Store folder. Simply start Copilot again and go to the Tools menu and select 'Backups' again. This action will cause the program check for any replacement backup files and they will be added to the list available for Restore. You may place normal .zip backups or .dat encrypted backups into the \Store folder at any time.
If your history data is intact (i.e. You are able to view correct History transactions on both the View Flying Account and View Creditor Account screens) but your current month data is damaged or needs to be replaced with an earlier backup then you can simply restore the most recent 'Datahawk Backup (No History)' file on the 'Backup ID' list.
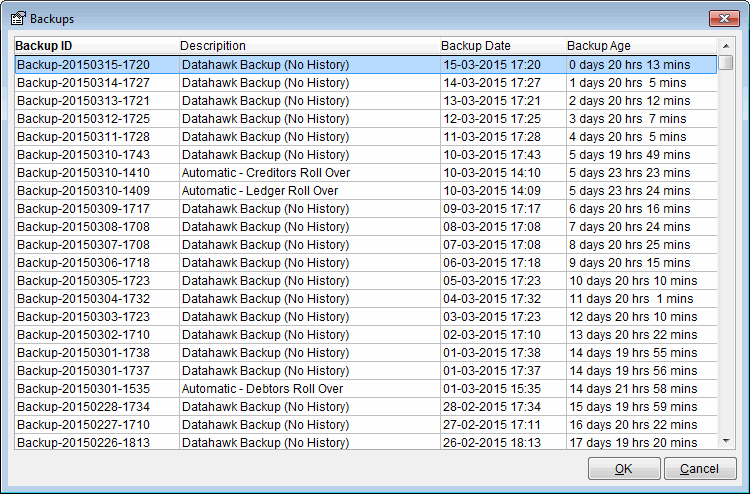
Select the required backup file name from the list as per the example above, then click the 'Restore' button to display the contents of the backup file.
You will then be asked to confirm the restore procedure. If you answer Yes, all current transactions and account data will be overwritten with the contents of the selected backup file. Follow the prompts and your system should have been restored to the date and time of the selected file chosen.
Remember that you and other staff may need to re-enter any transactions made since the date and time of the backup file that you choose to restore.
Primary Restore Option 2 (History Data Must Be Restored Also)
If your Copilot system is operational and you are still able to access the Tools menu, then choose the Backups function from that menu. Click on the 'Backup ID' field heading to display all available backups that can be restored...
Note: If you have suffered a serious loss of data such as the file server hard drive failing, and/or you have been forced into installing a new blank copy of the Copilot system, you may not have any backup files showing on the Backups screen as available to restore or the required backup files may be missing. In this case, you need to locate valid copies of your backup files from other locations as explained in this document. Any valid backup files that you can locate should be copied into the Copilot\Store folder. Simply start Copilot again and go to the Tools menu and select 'Backups' again. This action will cause the program check for any replacement backup files and they will be added to the list available for Restore. You may place normal .zip backups or .dat encrypted backups into the \Store folder at any time.
If your history data needs to be restored also then you will need to choose the most recent 'Automatic - Debtors Roll Over' file OR the most recent 'Automatic - Creditors Roll Over' found on the 'Backup ID' list...
Note: Ignore 'Automatic - Ledger Roll Over Files' as these relate only to the General Ledger and do not contain history data. You must choose only the most recent 'Debtors Roll Over' OR 'Creditors Roll Over' backup when restoring history data.
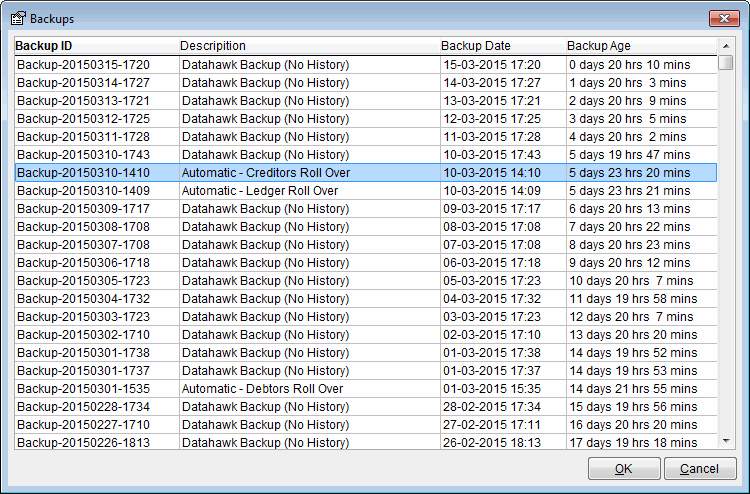
Select the required backup file name, then click the 'Restore' button to list the contents of the backup file.
You will then be asked to confirm the restore procedure. If you answer Yes, all current transactions and account data will be overwritten with the contents of the selected backup file at the date and time the latest 'roll over' was performed.
IMPORTANT - Now restart the Copilot system as normal, Select the Update option from the main menu and run the corresponding 'End Of Month' update depending on your choice of the Debtors or Creditors roll over file. (The reason for this step is that the full backup roll over files including history data are created just before the end of month updates are performed so that the update can be reversed if required. If you need to restore history files using this procedure, you will need to repeat the end of month update after these files have been restored.)
Now you will need to repeat the restore steps and choose the most recent 'Datahawk Backup (No History)' file and restore it into the system to bring it up to the date and time of the most recent backup.
For example: In the image above, to do a complete data restore including history data, we would choose the most recent 'Roll Over' file which is the Creditors backup that is currently highlighted on the list and in this case is a Creditors system roll over that was performed on the 10-March. After restoring that file we would start Copilot and run the 'Creditors End Of Month' update from the Update menu. Following the update we would repeat the restore procedure and restore the latest 'Datahawk Backup (No History)' which is dated 15-March and was taken 20 hours before the restoration of data was required.
Remember that you and other staff may need to re-enter any transactions made since the date and time of the backup file that you choose to restore.
Emergency Restore Option 1 (Restore from Datahawk Off-Site Backup File)
Your daily backup files are normally uploaded automatically to our off-site backup webserver for emergency recovery of data if you have a total loss of your network files.
You will need to contact us for this option and we can email you a link to download the required backup files or we can rebuild an entire working copy of your Copilot system within a few hours if required including the latest data that has been uploaded to our servers if you require a full emergency system rebuild.
If your Copilot program is still operational (i.e. You are able to start it up and log into it as normal but you suspect that the data is corrupted or damaged), you can try saving, then deleting all existing files found in the Copilot\Data folder and then copy either an encrypted Datahawk .dat backup file OR a Datahawk .zip backup file into the empty \Data folder and then try starting the Copilot program again.
Note - As per the instructions for a Primary Restore Option 2, listed above, you need to locate the most recent 'Automatic - Debtors Roll Over' or 'Automatic - Creditors Roll Over' backup file for this type of emergency restore. These backups will always be much larger in size than 'daily' backup files.
If the program detects a single .dat or .zip backup file in the empty Copilot\Data folder it will attempt to restore your information automatically. Always make sure you copy any existing files that you find in the Data folder to a safe location before attempting an automatic recovery.
Emergency Restore Option 2 (Restore from an Encrypted Datahawk Backup File)
You will need to contact us for this option and we can tell you where to find the most recent encrypted backup files.
If your Copilot program is still operational (i.e. You are able to start it up and log into it as normal but you suspect that the data is corrupted or damaged), you can try saving, then deleting all existing files found in the Copilot\Data folder and then copy the required encrypted Datahawk .dat backup file into that location.
Note - As per the instructions for a Primary Restore Option 2, listed above, you need to locate the most recent 'Automatic - Debtors Roll Over' or 'Automatic - Creditors Roll Over' backup file for this type of emergency restore. These backups will always be much larger in size than 'daily' backup files.
If the program detects a single .dat (or a single .zip backup file) in the empty Copilot\Data folder it will attempt to restore your information automatically. Always make sure you copy any existing files that you find in the Data folder to a safe location before attempting an automatic recovery.
Manual Restore Option (For experienced IT or support persons)
If the Copilot system is operational (including immediately after a new blank Copilot system is installed) and you need to recover data files from recent backups, these steps will assist you...
Overview: Datahawk Backup file names are formatted as 'backup-YYYYMMDD-HHMM.zip' OR 'backup-YYYYMMDD-HHMM.dat' (.dat files are normal zipped backups that have been encrypted for security). Encrypted backups are only found on some workstation local drives and are emergency recovery copies to cover the loss of situations such as the primary server drive failing and destroying all server data backups.
The primary location for zipped backup files is the Copilot\Store folder. Emergency encrypted backups can be found on some local C: drives in the Datahawk folder. Off-site duplicate backup copies are stored on our web servers unless, for internet connectivity reasons, the backup was unable to be uploaded when it was created.
Note: If you have suffered a serious loss of data such as the file server hard drive failing, and/or you have been forced into installing a new blank copy of the Copilot system, you may not have any backup files showing on the Tools->Backups screen as available to restore or the required backup files may be missing from the \Store folder. In this case, you need to locate valid copies of your backup files from other locations as explained in this document. Any valid backup files that you can locate can be copied into the Copilot\Store folder. Simply start Copilot and go to the Tools menu and select 'Backups' . This action will cause the program check for any replacement backup files and they will be added to the list available for Restore. You may place normal '.zip' backups or '.dat' encrypted backups into the \Store folder at any time to have them made available for restore.
There are two types of backup files created by Copilot - A full backup that is referred to as a 'Roll Over' backup that contains ALL data files including history files. These are created automatically during end of period accounting updates and can be identified by having a larger size than most others. You will usually find one of these larger files created in the first few days of each month and it will probably be a 'Debtors' roll over backup.
You may also find another larger backup sometime between the 10th to the 20th of the month which is likely to be a Creditors roll over backup. If you need to restore a full backup, choose the most recent of these files as step one of the data recovery.
Smaller sized backups (it is common to find one for each day) are 'Daily' backups that exclude history data because the large history files only need to backed up during the Debtors or Creditors accounting monthly roll overs.
To perform a full data restore, you need to first restore a complete 'roll over' backup file (which takes the accounting system back to the point where the last accounting end of period update was performed), then you must start the Copilot program and re-execute the correct 'End of Month Update' function again. Following the update procedure you will then go back and restore the most recent 'Daily' backup file into the system to bring the Copilot data files up to date again for the chosen restoration point.
1. Locate the most recent 'Roll Over' backup file in the \Store folder (or get a copy from us or the local workstation - you will need our assistance for those tasks). The roll over backup will be larger than the daily backups.
2. Confirm that it is an 'Automatic - Debtors Roll Over' or 'Automatic - Creditors Roll Over' by opening the .zip file and viewing the contents of the '#Backup.txt' file.
3. Backup or Copy all existing data files in the \Data folder to a safe location, then delete ALL files from the \Data folder.
4. Unzip all files from the most recent 'Debtors Roll Over' or 'Creditors Roll Over' backup into the empty Copilot\Data folder.5. Start the Copilot program - It will automatically re-index the restored data.
6. Have a management user log into Copilot. Select 'Update' from the main menu and run either the 'Debtors' OR 'Creditors' End Of Period Update function again. (Remember the backup you just restored is an image taken just before this was done on that date so it has to be run again before continuing with the next step.)
7. Quit Copilot and now unzip the most recent daily backup file that you can find into the \Data folder and overwrite existing files. This will bring the system right up to date.
8. Restart Copilot - It will detect the changes and re-index the system again. 9. System Restore should now be complete. Have the users verify the accounts and check that the transactions are up to data to ensure it has restored correctly.