
Limited
Aircraft Maintenance System Operation
Your new maintenance tracking system has been set up in 'simple mode' to monitor only 50/100 hour checks and items displayed on your aircraft Technical Logs. This system is capable of extensive tracking of any item including Airworthiness Directives so you will see some items and fields not used in the current set up. If you wish to expand the items I have set up for you, then please let me know and I will assist you in modifying the layout. In 'simple mode' you only need to copy relevant expiry dates and due (tacho) hours from the Technical Log into the new software. In this mode, ALL 'hours' shown will be Tacho /Airswitch time only. (Advanced mode allows actual tracking and monitoring of tachometer, airframe and engine hours as your engineer does.)
Daily Tacho/Airswitch Readings
These are automated by inputting the flight cards. For these readings to be useful you must input all flight cards by the end of the flying day.
Checking Daily Tacho/Airswitch Readings
If you wish to manually check tachometer readings to verify that flight card input is correct then this should be done at the end of the flying day or first thing next morning after ensuring that ALL previous flight cards have been entered up to date. Select Flightops menu -> Aircraft Hours, answer OK to the warning then Print a 'Maintenance (Tacho Report)' from the Report Button on this screen. Walk around the fleet and read the aircraft tachos manually. If any tacho readings are incorrect, use the Flightops menu then the Aircraft Hours option to input the correct reading. You must always check the related flight cards to ensure all flights to date have been input before manually changing any tacho readings on this screen. In this new system, you are simply verifying the tachos are up to date. The 'Tacho Report' will show you the hours to run to the next 50 hour service check and may be printed at any time to give you an up to date list. You should also use the 'Warnings' and 'Maintenance' options from the Flightops menu to also display other items that may be due for maintenance.
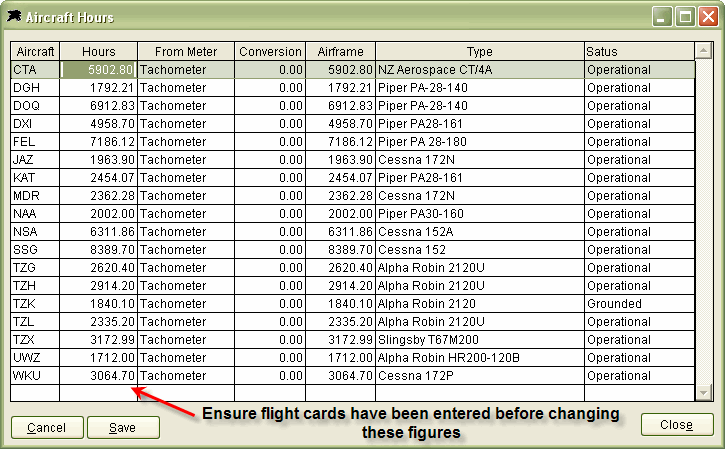
Adjust readings carefully and only after checking that the flight card for the aircraft has been entered up to date.
Fleet Maintenance Warnings
There are several options for displaying maintenance warnings to assist you with your scheduling....
- Use Flightops menu Warnings option to display all items that are nearing service or attention. You can use the View Options located on the right top corner of this screen to filter the warnings list.
- If you wish to print a report showing only hours to run until the next 50 hour check, use Flightops menu and choose the Maintenance option then input 'ALL' as the aircraft registration. You can sort the display by clicking various column headings and print the 'Maintenance (Next 50 Hr)' report from the Report button. You can also use the 'Maintenance (Tacho Report)' or 'Maintenance (Control Report)' report to show you hours to run before the next check.
- The Authorisation option found on the Flightops menu allows you to display maintenance and defect warnings for any aircraft entered. The Authorisation screen is designed to give you a centralised view of the pilot and aircraft status before any flight. Also helps the staff to monitor hour usage during the day (assuming that flight cards are punched into the system promptly after each flight).
Important - Because the maintenance system depends entirely on up to date tacho reading information, flight card input is critical for its reporting and warnings systems. If flights are entered quickly, the system will stay synchronised and perform correctly. You must also ensure that maintenance files are updated as soon as any aircraft returns from a service check because the Tech Log details will have changed.
Viewing Maintenance Details
(a) Select Flightops menu then Maintenance
(b) Input 'ALL' as the aircraft registration
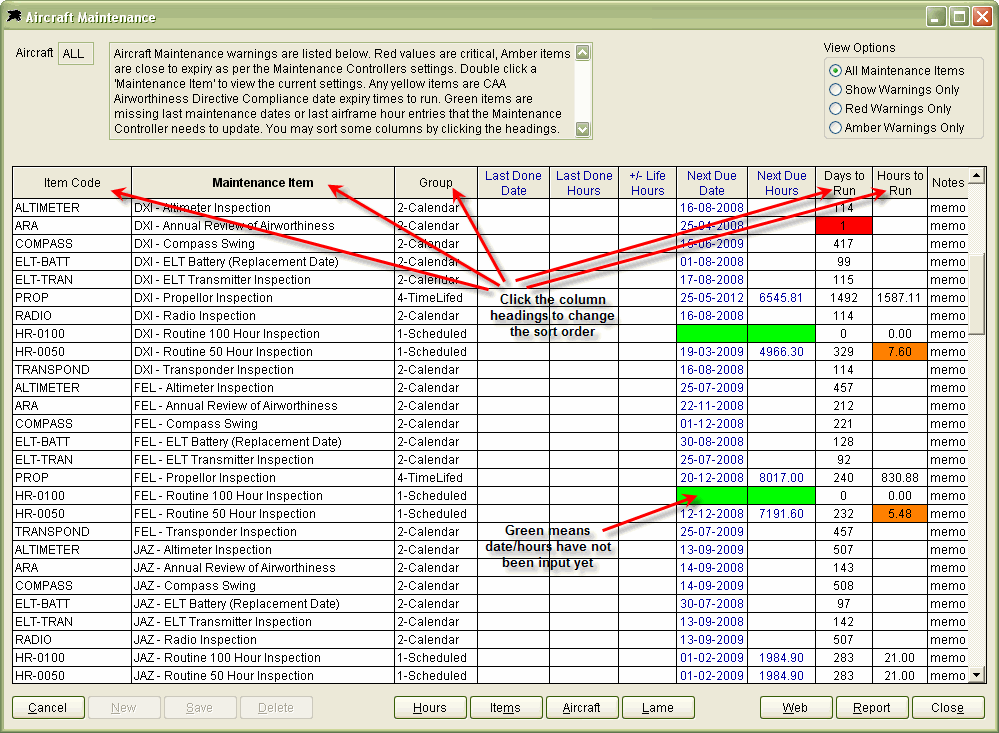
All items being tracked will be displayed. You may change the sort order of various columns by clicking on the column heading. The initial sort order is by Group. You may sort by any column where the mouse pointer turns to a finger. The sorted column heading will display in bold. To return to default sort, click on the Group heading.
Green highlighted fields indicate missing dates/hours. Amber/Red fields are warning that items are nearing attention. You may print Warnings or any other displayed maintenance data by using the reports listed from Report.
Editing Aircraft Maintenance Details
(a) Select Flightops menu then Maintenance
(b) Load required aircraft
(c) Update due date and hours from Technical Log
(d) Check and update the Last Logbook Date and Hours
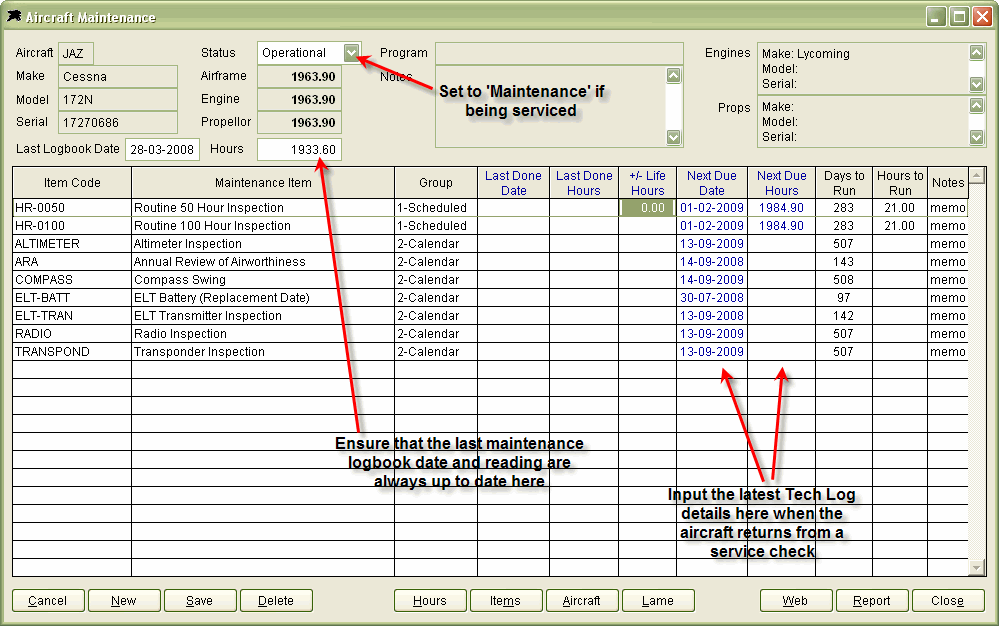
Important - Ensure that the last maintenance check (Logbook) date and tacho reading is always up to date at the top of this screen. The last logbook date and tacho determine future printouts of the daily hours.
To 'Send' aircraft for maintenance
(a) Select Flightops menu then Maintenance
(b) Load required aircraft
(c) Check flight card has been input with no outstanding flights.
(d) Get the final tacho reading from aircraft and check that its up to date using 'Hours' button.
(e) Print 'Maintenance (Log Hours)' report (Report Button)
(f) Print 'Maintenance (As Displayed)' report (Report Button)
(g) Change 'Status' from 'Operational' to 'Maintenance'
To return aircraft to Operational
(a) Select Flightops menu then Maintenance
(b) Load required aircraft
(c) Ensure last maintenance Logbook date and hours are updated at top of the screen.
(d) Update all new due dates and due hours.
(g) Change 'Status' from 'Maintenance' to 'Operational'
(h) Save.