
Limited
Creditor Payments
Select Creditor Payments from the Transactions Menu to input expense payment details.
Note - The word 'Creditor' in our software refers to any person or company that you purchase goods or services from or anyone else, including staff, that are paid money. Our creditors system is designed to process absolutely all payments your organisation makes, including those 25 cent cheque clearance fees and other bank charges.
You will normally use the Creditor Invoice screen to input expenses into the system. This screen is used to recall and pay outstanding invoices...

Simply recall the required account and input the amounts paid by 'ticking' off the unpaid items after entering the Date Paid, Bank Account, Payment Type and Reference. Payment input is usually very quick if all expenses have already been loaded correctly.
If you are using the optional Datahawk Internet Banking functions and you choose 'IB' as the Payment Type, you will be presented with the following window to add or edit additional statement details for the internet batch payment system. The internet details window will appear after you click the Save button on the main payments screen...
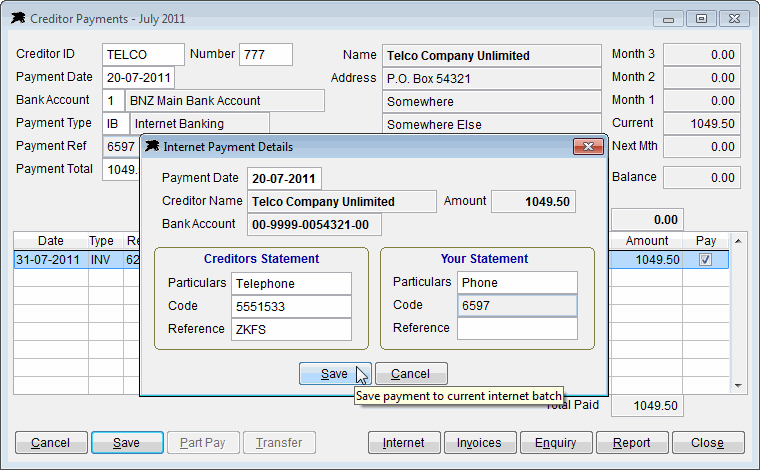
Edit additional statement references if required and then click the Save button on the Internet Payment Details window to add the payment total to the current batch. You are able to Cancel this record here if you have already paid the item via your normal internet banking access. Batch payments can also be deleted from the batch list if they have been added accidentally. Refer to the Internet Banking Payments page for more information.
The Part Pay button can be used split a transaction into two parts if you only wish to pay part of an invoice amount.
The Transfer button is used to enter bulk transfer amounts between your Datahawk bank accounts. For example, you would use this button to record the transfer of a bulk sum from an on-call account into a main trading account. The payments display screen will change to allow you to input the 'from' and 'to' accounts when you click the transfer button.
The Internet button opens the payment batch screen to view or finalise an internet payment batch if you have the option installed. The Internet Banking Payments page explains how to produce payment files from your current payment batch.
The Invoices button simply opens a new 'Creditor Invoice' screen if you need to quickly enter a new invoice.
The Enquiry button simply opens the 'View Creditor' screen to quickly view current or historical transactions.