
Limited
Flight Transactions
Choose 'Flight Invoice' from the Transactions Menu to input all flights including any non-revenue or ferry flights.
This screen integrates directly with the aircraft maintenance systems to keep your fleet hours up to date. The following examples show you some of the various flights that you will input when operating this software.
Example 1 - Invoicing a dual check training flight.
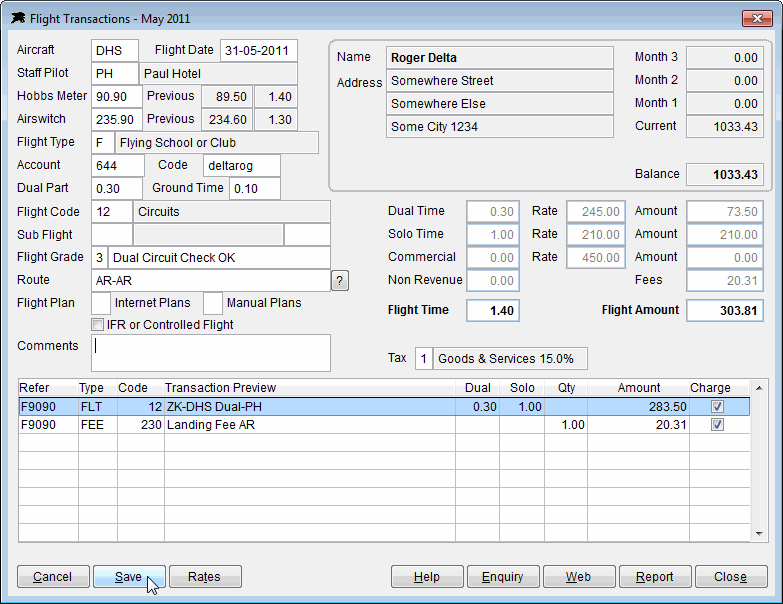
The input fields for Aircraft, Flight Date, Staff Pilot (Instructor) if dual are self explanatory.
Hobbs Meter - Only the last four digits of the Hobbs meter (or Airswitch) is required here. If the Hobbs meter has been changed and you need to reset the starting value, go to the Aircraft File and it can be changed on that screen. The 'Ground' time field located on this screen can handle any maintenance time that has to be deducted from this flight so you should normally not have to modify the meter reading. Audit logs record any meter reading changes if they are made.
Airswitch or Tachometer - The meter reading following the Hobbs field will only appear if you are also using the Maintenance Tracking system. The airswitch or tacho reading is input here to record the airframe hours to keep the maintenance items up to date.
Flight Type - The default flight type code is 'F' which indicates that it is a normal aero club, private hire or school flight. Owner numbers are allocated to syndicate owners or single aircraft owners flying aircraft that you may hire from them and have online. When an 'owner number' is chosen here the aircraft rate will change so that only the 'Owner Solo' or 'Owner Dual' is used from the Aircraft File rate options. The 'owner rate' is normally the cost of fuel only or cost of fuel plus instruction fee if it is a dual flight. There are Commercial flight types available if your organisation provides commercial flight services.
Account - You can input either the account Number or Code to invoice this flight to. Go to the Selecting Account Codes page for helpful information and tips.
Dual Part - Input this value only when a flight is part dual and part solo. Example - a dual check circuit before the instructor exits the aircraft leaving the student to continue solo. Just enter the dual time here. This avoids having to input two separate flight transactions. The flight and pilot hours are all handled automatically.
Ground Time - Special, used only when the beginning meter reading is wrong because the aircraft has been taxied or ground run for maintenance. The ground time is automatically deducted from the flight time and posted to a non-revenue column in the aircraft hour reports.
Flight Code - These codes are explained on the Flight Code Input page.
Flight Grade - These fields are for dual flights where the instructor can issue a grade number from 1 to 4 and input notes about that particular flight or exercise. The Flight Grade page will display more information. Grade details are displayed by using the Flights button on the Pilot Information screen or the View Flying Account screen where future instructors or other staff may view the pilots flight history and performance.
Route - If entering a local training flight or circuits, then leave the route as displayed, otherwise input the actual flight route flown.
Flight Plan - Input the number of flight plans filed for this flight. There could be none, internet or manually filed plans or a combination. If you are using the automatic Airways Charges option, the flight plan recovery charges will be automatically created for you.
IFR or Controlled Flight - This should only be ticked if the flight was filed as IFR and in special cases of 'Controlled VFR' flights. When ticked the program will automatically calculate the Airways Charges for each flight leg and they will include Domestic En-route, Aerodrome Approach and Aerodrome Service fees. Do not tick this for normal VFR cross country flights. For VFR flights, only the Aerodrome Service fees will be calculated for controlled aerodromes.
Comments - Any extra comments for the customer. These will print on their invoice/statement with the flight transaction. Transaction results appear in the grid at the bottom of the form. These transactions are only charged to the account when you click the Save button.
Example 2 - A solo VFR cross country flight also using automatic Airways and Landing fee calculation options.
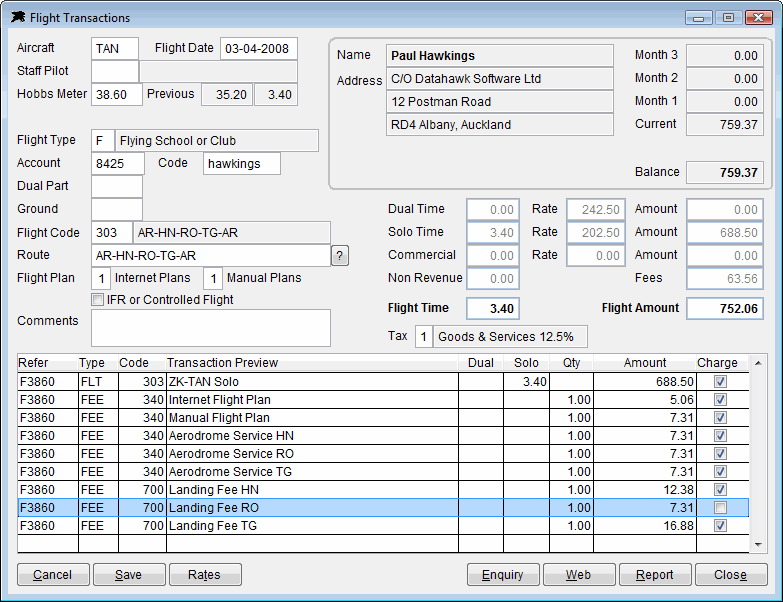
The upper data fields are standard for all flights down to the flight code. The route field is now used on cross country flights...
Route - In this case the cross country route is entered. The program validates the aerodrome codes (they must exist in the navigation file). Most NZ codes are preloaded for you. As you exit this field, Copilot calculates or locates the Aerodrome Service fees and Landing fees for the known aerodromes. Remember that the grid lines are not posted to the pilots account until you click the Save button so you are able to 'un-tick' any lines that may not be relevant to this flight. In the above example, the aircraft did not land at RO so the operator has unticked the RO Landing fee. Only the ticked lines are invoiced to the account after the Save button is used.
Flight Plan - For this flight the pilot filed both internet plan and manual flight plans so the operator has entered 1 into each field which creates the second and third grid line flight plan fees.
IFR or Controlled Flight - Is not ticked because it is a VFR flight.
Example 3 - A dual IFR cross country flight also using automatic Airways and Landing fee calculation options.
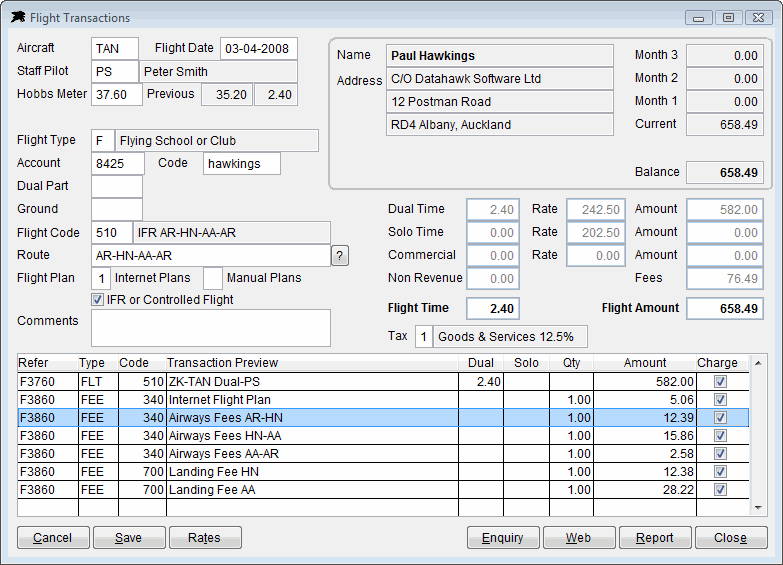
Route - As per the solo cross country, the route is entered for IFR flights.
Flight Plan - A single internet flight plan has been filed.
IFR or Controlled Flight - Is ticked for the IFR flight. When ticked, the software calculates and combines the relevant Airways Domestic En-route, Aerodrome Approach and Aerodrome Service fees for each flight leg and prepares the transactions. In addition, the landing fees can also be calculated for the route.
These extended automated Airways and Landing Fee charges can be disabled if you have no need to use them. However, as you can see above, they do speed up flight invoicing. If your home base aerodrome requires automated landing/usage fees for each flight, we can cater for that also.
Special Rates - If you have to change the rates for any flight transactions, use the 'Rates' button beside the Save button. This will allow you to directly edit the dual or solo rates as required.
See Related Pages: Credit Flight Transactions